Werkpakketten
Inhoud
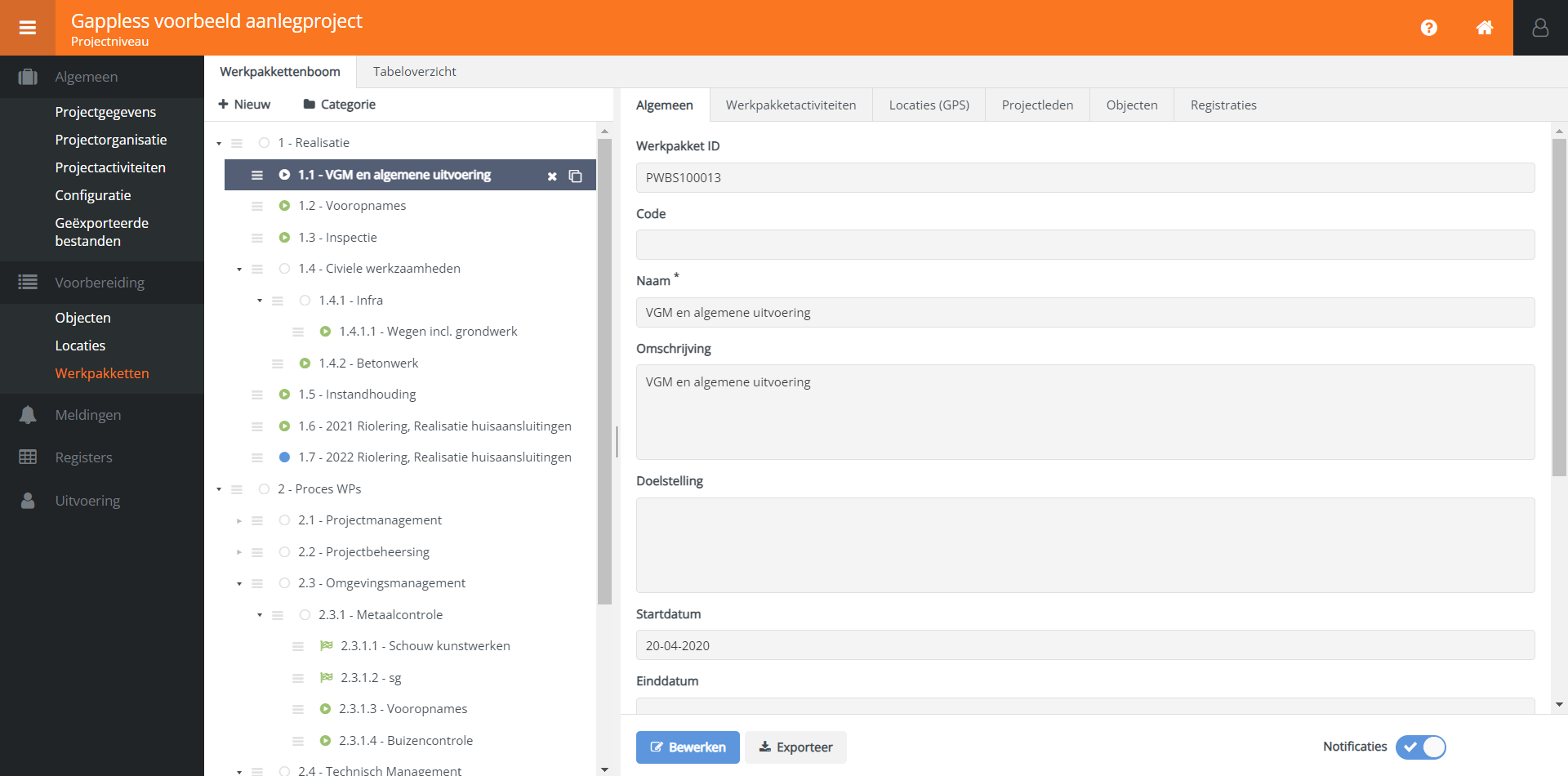
In de Werkpakkettenboom kunt u werkpakketten aanmaken en organiseren om al het werk van een project overzichtelijk op te delen. Het gebruik van werkpakketten stelt u daarnaast in staat om deelopleveringen te kunnen doen. De weergave is een boomstructuur welke handig is voor het opstellen van relaties tussen werkpakketten. Er kunnen verschillende niveaus aangebracht worden in de boom door het aanmaken van categorieën. Daarnaast worden de werkpakketten ook in een tabeloverzicht weergegeven. Werkpakketten worden gesynchroniseerd met de mobiele app.
Voor meer informatie over hoe werkpakketten en categorieën aangemaakt kunnen worden gaat u naar het artikel Aan de slag > Project inrichten > Werkpakketten aanmaken.
Detailoverzicht
Als een werkpakket aangemaakt is, dan is de volgende stap dat het werkpakket ‘gevuld’ moet worden met informatie en projectonderdelen zoals activiteiten, objecten en projectleden. Hier gebruikt u de tabs voor die rechts in het detailoverzicht van een werkpakket staan (zie plaatje). Deze tabs worden hieronder verder beschreven.
Voor meer informatie over het toevoegen van projectonderdelen aan een werkpakket gaat u naar het artikel Aan de slag > Project inrichten > Werkpakketten inrichten.
Algemeen
Om te beginnen ziet u in deze tab de knop Exporteer waarmee u een werkpakket in verschillende bestandsformaten kunt downloaden. Rechts van deze knop wordt een schakelaar weergegeven waarmee Notificaties aan- of uitgezet kunnen worden. Verder kunt u in deze tab algemene informatie invoeren. De belangrijkste velden worden hieronder toegelicht.
Werkpakket ID
Het Werkpakket ID is een uniek identificatienummer dat een werkpakket automatisch krijgt zodra het aangemaakt is. Deze kunt u niet wijzigen. In verschillende schermen van het webportaal kan het ID als zoekterm gebruikt worden om een werkpakket eenvoudig te vinden. Daarnaast wordt het ID getoond in verschillende exports.
Code
Naast een automatisch gegenereerd Werkpakket ID kunt u een werkpakket zelf van een Werkpakketcode voorzien. Net zoals het Werkpakket ID kan de Werkpakketcode gebruikt worden als zoekterm in het webportaal en wordt hij getoond in exports. In tegenstelling tot het Werkpakket ID wordt de Werkpakketcode gesynchroniseerd met de mobiele apps. Deze is zichtbaar voor een app-gebruiker en kan ook in de app als zoekterm gebruikt worden voor het vinden van een werkpakket of activiteit.
Naam
Hier vult u de Naam van het werkpakket in. Dit veld is verplicht. De naam is verder identiek aan de code.
Startdatum
U kunt een werkpakket een Startdatum geven. Een startdatum heeft invloed op de synchronisatie van een werkpakket met de mobiele apps van de toegevoegde projectleden. Zet u de startdatum namelijk op een dag in de toekomst, dan zal het werkpakket pas vanaf die datum gesynchroniseerd worden.
Einddatum
Hier kunt u een Einddatum voor een werkpakket invullen. Net zoals de startdatum is de einddatum van invloed op de synchronisatie van een werkpakket met de mobiele apps. De synchronisatie zal stoppen op de ingestelde einddatum.
Status
Werkpakketten zijn voorzien van een Werkpakketstatus. Deze status bestaat uit verschillende niveaus en kan dus aangepast worden. Elk niveau heeft zijn eigen icoontje. Deze icoontjes ziet u terug in de boom (zie plaatje linksboven). Het helpt u overzicht te houden over de voortgang van het project. Een werkpakket kan een van de volgende statussen hebben:
| Werkpakketstatus | Omschrijving |
|---|---|
| Concept | Een werkpakket dat nieuw aangemaakt is of gedupliceerd is in de boom, krijgt automatisch de status Concept. Tijdens deze status kan het werkpakket voorzien worden van informatie en projectonderdelen zoals activiteiten, objecten en projectleden. Het werkpakket wordt nog niet gesynchroniseerd met de mobiele apps van toegevoegde projectleden. Let op! Alleen een werkpakket met de status Concept kan verwijderd worden uit de boom. |
| Actief | Als een werkpakket ‘gevuld’ is en uit Concept kan, maar nog niet gesynchroniseerd dient te worden met de mobiele apps van de toegevoegde projectleden, dan kan de status aangepast worden naar Actief. Er kunnen nog steeds aanpassingen gedaan worden aan het werkpakket. Het werkpakket kan niet meer verwijderd worden uit de boom, maar kan nog wel geannuleerd worden. |
| In uitvoering | U zet een werkpakket op In uitvoering op het moment dat het werkpakket in gebruik genomen gaat worden en gesynchroniseerd kan worden met de app. Werkpakketten met de status Concept en Actief kunnen naar dit niveau aangepast worden. |
| Afgerond | Wanneer alle activiteiten van een werkpakket uitgevoerd zijn en alle registraties daarvan ingestuurd zijn, kan de status aangepast worden naar Afgerond. Het werkpakket wordt niet langer gesynchroniseerd. Een app-gebruiker kan geen activiteit meer uit dit werkpakket selecteren. Een afgerond werkpakket kan indien nodig weer aangepast worden naar status In uitvoering. Opmerking: Zet een werkpakket pas op Afgerond als alle activiteiten uitgevoerd zijn en alle registraties ingestuurd zijn. |
| Geannuleerd | Als een werkpakket met de status Actief om een of andere reden niet langer van toepassing is, dan kan de status aangepast worden naar Geannuleerd. Een werkpakket met deze status kan nog wel bewerkt worden, maar niet meer gesynchroniseerd worden met de app. Een geannuleerd werkpakket blijft zichtbaar in de boom. Deze status kan niet meer aangepast worden. |
Projectfase
U kunt een werkpakket toekennen aan een Projectfase. Er zijn vier standaard projectfasen in Gappless: Schets, Ontwerp/Engineer, Realisatie en Beheer & Onderhoud. Deze kunt u eventueel configureren in het project.
Werkpakketactiviteiten
In deze tab beheert u de activiteiten die relevant zijn voor een werkpakket. Klik hier om te zien hoe u activiteiten toevoegt aan een werkpakket.
Werkpakketactiviteit (de)activeren
Activiteiten die eenmaal aan een werkpakket toegevoegd zijn, kunnen niet meer verwijderd worden uit het werkpakket. U kunt werkpakketactiviteiten wel deactiveren. Dit doet u door een activiteit te selecteren en op Deactiveer te klikken. Het statusbolletje verandert in . De activiteit wordt niet langer gesynchroniseerd met de mobiele apps van de projectleden die aan het werkpakket toegevoegd zijn. Deze personen kunnen de activiteit niet meer selecteren in dit werkpakket.
Om een gedeactiveerde werkpakketactiviteit weer te activeren selecteert u de activiteit en klikt u op Activeer. Het statusbolletje verandert in . De activiteit zal nu weer gesynchroniseerd worden met de mobiele apps.
De status van een activiteit wordt alleen aangepast voor het werkpakket waarin de actie uitgevoerd wordt. Het is niet van invloed op de status van de activiteit in andere werkpakketten waar hij eventueel aan toegevoegd is.
Is de status van een werkpakketactiviteit Actief, maar is hij niet zichtbaar in de mobiele app? Kijk dan in de activiteitenboom of er een actief touchform gekoppeld is aan de activiteit.
Werkpakketactiviteit bewerken
Selecteer een activiteit en klik op Bewerken om een werkpakketactiviteit te voorzien van meer informatie. De belangrijkste velden worden hier toegelicht:
| Veld | Omschrijving |
|---|---|
| Nummer | U kunt een werkpakketactiviteit een Nummer geven. Dit nummer komt terug in het overzicht van de werkpakketactiviteiten en in een export van een werkpakket. |
| Naam | De Naam van een projectactiviteit wordt automatisch overgenomen als deze toegevoegd wordt aan een werkpakket. Het kan zijn dat deze naam te algemeen is waardoor de activiteit in het werkpakket niet duidelijk genoeg benoemd is. Dan kan deze naam hier gewijzigd worden. De naam kan ook aangepast worden om onderscheid aan te brengen tussen (deel)activiteiten wanneer een projectactiviteit meerdere keren toegevoegd wordt aan een werkpakket. De gewijzigde naam zal vervolgens gehanteerd worden in het webportaal, de mobiele apps en de exports. Een werkpakketactiviteit waarvan de naam gewijzigd is, blijft middels het Activiteit ID te herleiden naar de originele activiteit in de activiteitenboom. |
| Startdatum | U kunt een werkpakketactiviteit een Startdatum geven. Deze wordt in het overzicht van de werkpakketactiviteiten getoond. De startdatum heeft geen invloed op de synchronisatie van de werkpakketactiviteit met de mobiele apps. |
| Einddatum | U kunt een werkpakketactiviteit een Einddatum geven. Deze wordt in het overzicht van de werkpakketactiviteiten getoond. De einddatum heeft geen invloed op de synchronisatie van de werkpakketactiviteit met de mobiele apps. |
| Frequentie | Geef aan hoe vaak een activiteit uitgevoerd moet worden. In het veld Frequentie vult u een getal in, in het veld Frequentiegrootte selecteert u een eenheid, zoals uur, dag of week. Deze eenheden kunnen geconfigureerd worden op bedrijfsniveau of op projectniveau. |
| Hoeveelheid | Bij Hoeveelheid kunt u een aanvulling geven op wat u bij Frequentie hebt ingevuld. |
| Annotatiedocumenten | Ga naar het kopje Annotatiedocument verderop in het artikel. |
Locaties
In deze tab beheert u de locaties waar de activiteiten van het werkpakket op uitgevoerd zullen worden. Klik hier om te zien hoe u locaties toevoegt aan een werkpakket.
GPS
Naast locaties uit de locatieboom kan ook GPS toegevoegd worden aan een werkpakket. Het locatietype GPS wordt beheerd in Configuratie en kan alleen aan- of uitgezet worden voor een heel project. Als GPS actief is in een project, dan kan een app-gebruiker een GPS-locatie aan zijn registraties toevoegen.
Locatie (de)activeren
Locaties die eenmaal aan een werkpakket toegevoegd zijn, kunnen niet meer verwijderd worden uit het werkpakket. U kunt locaties wel deactiveren. Dit doet u door een locatie te selecteren en op Deactiveer te klikken. Het statusbolletje verandert in . Deze locatie wordt vervolgens niet langer gesynchroniseerd met de mobiele apps van de projectleden die aan het werkpakket toegevoegd zijn. Deze personen kunnen de locatie niet meer toevoegen aan een activiteit die aan hetzelfde werkpakket toegevoegd is.
Om een gedeactiveerde locatie weer te activeren selecteert u de locatie en klikt u op Activeer. Het statusbolletje verandert in . De locatie zal nu weer gesynchroniseerd worden met de mobiele apps.
De status van een locatie wordt alleen aangepast voor het werkpakket waarin de actie uitgevoerd wordt. Het is niet van invloed op de status van de locatie in andere werkpakketten waar hij eventueel aan toegevoegd is.
Is de status van een locatie Actief, maar is hij niet zichtbaar in de mobiele app? Kijk dan in de locatieboom of de status van de locatie daar op Actief staat.
Projectleden
In deze tab beheert u de projectleden die de uitvoering van de activiteiten zullen gaan registreren met de mobiele app. Klik hier om te zien hoe u projectleden toevoegt aan een werkpakket.
Projectlid (de)activeren
Projectleden die eenmaal aan een werkpakket toegevoegd zijn, kunnen niet meer verwijderd worden uit het werkpakket. U kunt ze wel deactiveren. Dit doet u door een projectlid te selecteren en op Deactiveer te klikken. Het statusbolletje verandert in . Deze persoon kan vervolgens geen activiteiten meer uit het werkpakket selecteren, omdat het werkpakket niet langer gesynchroniseerd wordt met zijn mobiele app.
Om een gedeactiveerd projectlid weer te activeren selecteert u de persoon en klikt u op Activeer. Het statusbolletje verandert in . Het werkpakket zal nu weer gesynchroniseerd worden met zijn mobiele app.
De status van een persoon wordt alleen aangepast voor het werkpakket waarin de actie uitgevoerd wordt. Het is niet van invloed op de status van de persoon in andere werkpakketten waar hij eventueel aan toegevoegd is.
Is de status van een projectlid Actief, maar is het werkpakket niet zichtbaar in zijn mobiele app? Kijk dan in Projectorganisatie of de status van de persoon daar op Actief staat.
Objecten
In deze tab beheert u de objecten waar de activiteiten van het werkpakket op uitgevoerd zullen worden. Klik hier om te zien hoe u objecten toevoegt aan een werkpakket.
Object (de)activeren
Objecten die eenmaal aan een werkpakket toegevoegd zijn, kunnen niet meer verwijderd worden uit het werkpakket. U kunt objecten wel deactiveren. Dit doet u door een object te selecteren en op Deactiveer te klikken. Het statusbolletje verandert in . Dit object wordt vervolgens niet langer gesynchroniseerd met de mobiele apps van de projectleden die aan het werkpakket toegevoegd zijn. Een app-gebruiker kan het object niet meer toevoegen aan een activiteit die aan hetzelfde werkpakket toegevoegd is.
Om een gedeactiveerd object weer te activeren selecteert u het object en klikt u op Activeer. Het statusbolletje verandert in . Het object zal nu weer gesynchroniseerd worden met de mobiele apps.
De status van een object wordt alleen aangepast voor het werkpakket waarin de actie uitgevoerd wordt. Het is niet van invloed op de status van het object in andere werkpakketten waar hij eventueel aan toegevoegd is.
Is de status van een object Actief, maar is hij niet zichtbaar in de mobiele app? Kijk dan in de objectenboom of de status van het object daar op Actief staat.
Registraties
In deze tab vindt u de registraties van de activiteiten die toegevoegd zijn aan het geselecteerde werkpakket. Selecteer een registratie en klik op Openen om de registratie te bekijken of te controleren. De registraties kunnen geëxporteerd worden naar PDF, Word en Excel. Daarnaast kan het overzicht naar Excel geëxporteerd worden door op Naar Excel exporteren te klikken.
Annotatiedocument
Als u een annotatieset hebt toegevoegd aan een touchform, dan is het belangrijk dat er een annotatiedocument gekoppeld wordt aan de activiteit. Een annotatieset werkt namelijk alleen als er een document is. Op dit document brengt een app-gebruiker zijn annotaties aan. Dit document kan bijvoorbeeld een tekening zijn of een plattegrond. Een annotatiedocument kan gekoppeld worden aan een activiteit zodra de activiteit toegevoegd is aan een werkpakket. Het document dient een PDF van 1 pagina en van maximaal 5 MB grootte te zijn.
Voeg een annotatiedocument toe door de betreffende werkpakketactiviteit te selecteren en op Bewerken te klikken. U kunt meerdere documenten toevoegen, maar er kan maar één document actief zijn. Om een document actief te zetten, klikt u op het document en vervolgens op Activeer. Klik op Download om een annotatiedocument te downloaden.
Werkpakket exporteren
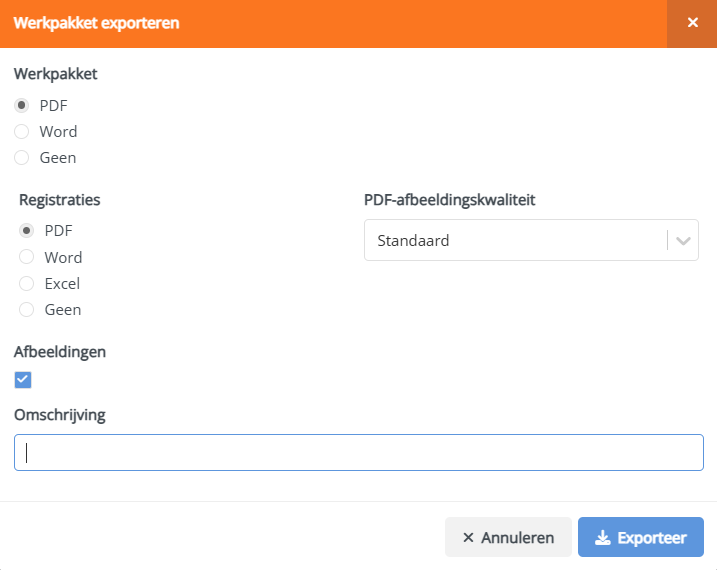
Werkpakketten kunnen geëxporteerd worden om bijvoorbeeld toe te voegen aan een opleverdossier. De inhoud van een werkpakket kan op verschillende manieren geëxporteerd worden. Om te exporteren gaat u naar het tabblad Algemeen en klikt u op Exporteer. In het scherm dat opent ziet u verschillende exportmogelijkheden:
-
Werkpakket
Exporteer het werkpakket naar PDF of Word. Deze export bestaat uit één bestand en bevat naast de algemene informatie een overzicht van alle toegevoegde items en een overzicht van alle registraties. -
Registraties
Voeg registraties toe aan de export. In dit geval zullen alle geaccepteerde registraties van een werkpakket geëxporteerd worden. U heeft de keuze uit PDF, Word en Excel.- Als u voor de registraties voor exportformaat PDF kiest, dan kunt u in het veld PDF-afbeeldingskwaliteit de standaardinstelling aanpassen naar Hoog. In dit geval zullen de afbeeldingen, die toegevoegd zijn aan de registratie(s), in een hogere resolutie geëxporteerd worden. Hierdoor zullen de afbeeldingen scherper zijn waardoor er beter op ingezoomd kan worden. Houdt er echter rekening mee dat de grootte van het exportbestand zal toenemen.
- Wanneer u kiest voor Excel, dan ontvangt u een document met daarin de ‘platgeslagen’ data van de registraties verdeeld over verschillende tabbladen.
-
Afbeeldingen
Als u deze optie aanvinkt, dan ontvangt u van elke geaccepteerde registratie de losse afbeeldingen in een aparte map.
U kunt even wachten totdat de export gereed is om het exportbestand direct vanaf deze locatie te downloaden. U kunt ook het venster wegklikken en het bestand op een later moment downloaden. De export vindt u terug in het zijmenu van het project onder Geëxporteerde bestanden.
Notificaties
In de tab Algemeen wordt de schakelaar Notificaties weergegeven. Met deze schakelaar kunt u zich abonneren op een werkpakket. Dit houdt in dat u een notificatie per e-mail ontvangt voor elke registratie die binnenkomt in de inbox en tot het werkpakket behoort waar u zich op geabonneerd hebt.
Deze e-mail wordt verstuurd naar het adres dat gekoppeld is aan uw Gappless account. In de e-mail wordt een link getoond waarmee u naar de betreffende registratie kunt gaan. Iedere gebruiker die toegang heeft tot de werkpakkettenboom van een project kan dit voor zichzelf instellen. U kunt zich op meerdere werkpakketten abonneren.
Om notificaties te ontvangen doet u het volgende:
- Selecteer het werkpakket waar u notificaties van wilt ontvangen.
- Schakel Notificaties aan.
- Klik op rechtsboven in het scherm.
- Klik op Mijn profiel.
- Zet de Notificaties schakelaar hier ook aan (als dit nog niet het geval is).
In onderstaand schema ziet u de verschillende instellingen die mogelijk zijn en bij welke instellingen u wel of geen notificaties ontvangt:
| Instelling Notificaties Mijn profiel | Instelling Notificaties werkpakket(ten) | E-mail notificatie? |
|---|---|---|
| AAN | AAN | JA |
| AAN | UIT | NEE |
| UIT | AAN | NEE |
| UIT | UIT | NEE |
Als u even helemaal geen notificaties wilt ontvangen, dan hoeft u dus alleen de schakelaar in Mijn profiel op Uit te zetten. Wilt u ze wel weer ontvangen? Dan zet u deze schakelaar weer om.
 Gappless Help
Gappless Help