Locaties
Inhoud
| Locatieboom | Tabeloverzicht |
|---|---|
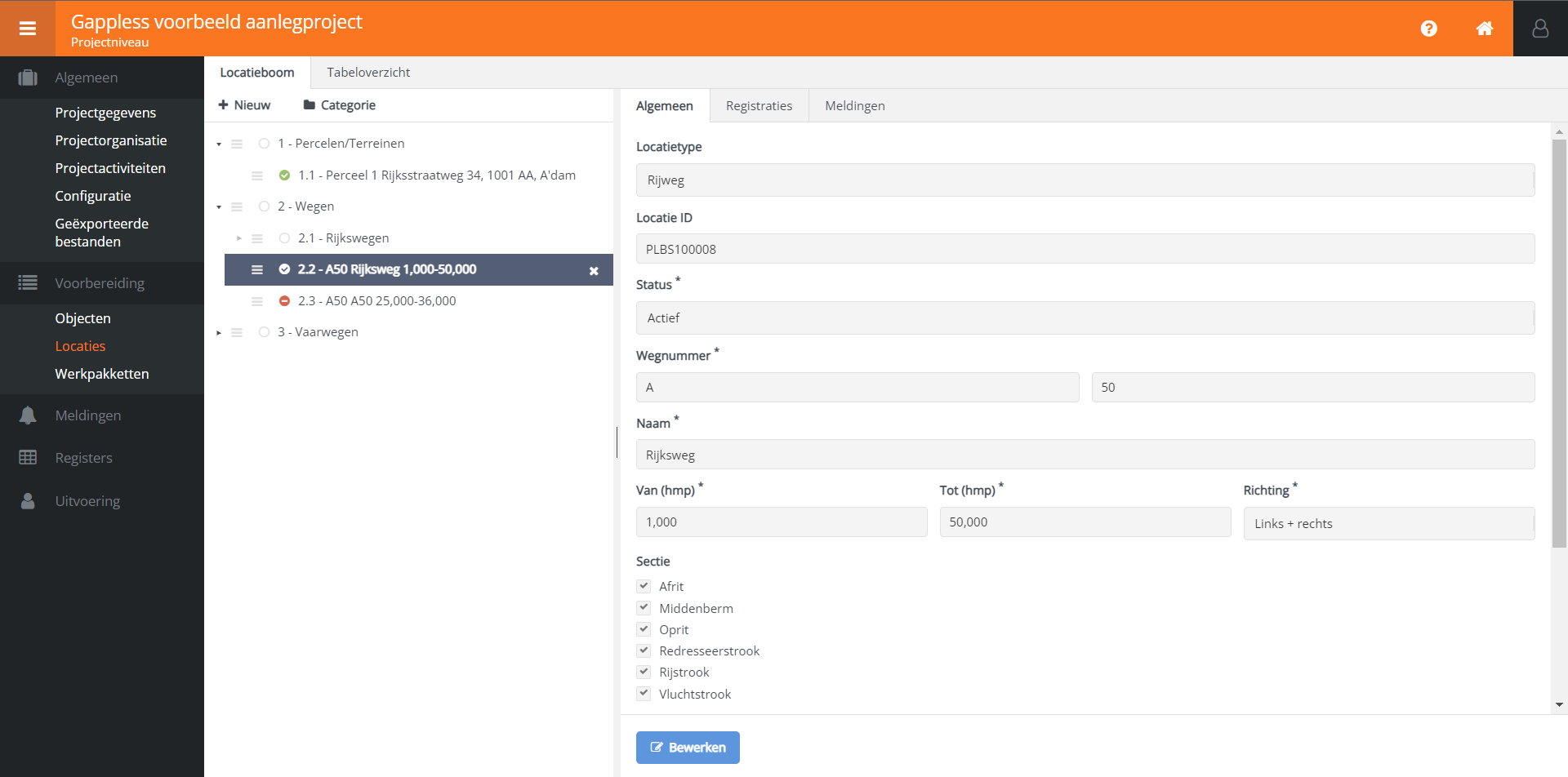 |
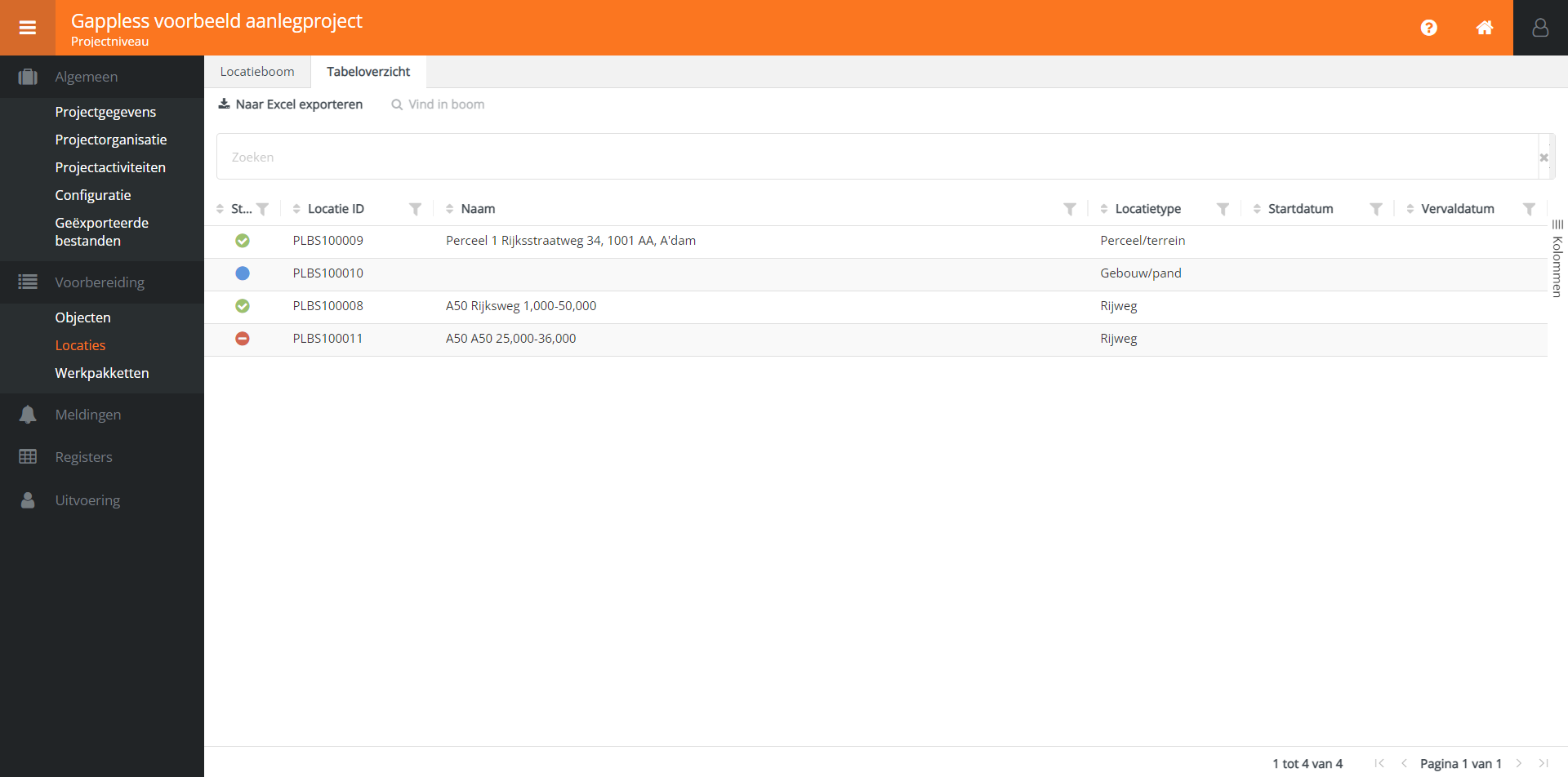 |
In de Locatieboom maakt u een decompositie van de locaties die u in een project gaat gebruiken. De weergave is een boomstructuur welke handig is voor het opstellen van relaties tussen verschillende locaties. Er kunnen verschillende niveaus aangebracht worden in de boom door het aanmaken van categorieën. Daarnaast worden de locaties in een tabeloverzicht weergegeven. Als u op een locatie klikt, dan ziet u in het detailoverzicht verschillende tabs weergegeven worden. Deze worden hieronder toegelicht.
Voor meer informatie over hoe u locaties aanmaakt gaat u naar het artikel Aan de slag > Project inrichten > Locaties aanmaken.
Algemeen
Deze tab bestaat uit verschillende invoervelden waarmee een locatie gedefinieerd kan worden. Elke locatie bevat de volgende standaardvelden:
Locatietype
Wanneer u een locatie aanmaakt, dan dient u een locatietype te kiezen. Afhankelijk van het geselecteerde type worden er bepaalde invoervelden getoond. Onder het kopje Locatietypes kunt u zien welke dit zijn.
Locatie ID
Het Locatie ID is een uniek identificatienummer dat een locatie automatisch krijgt zodra het aangemaakt is. Deze kan niet gewijzigd worden. In verschillende schermen van het webportaal kan het ID als zoekterm gebruikt worden om een locatie eenvoudig te vinden. Ook kan het gebruikt worden om een locatie te herleiden. Daarnaast wordt het ID in verschillende exports getoond.
Status
Locaties zijn voorzien van een Status. Deze status bestaat uit verschillende niveaus en kan dus aangepast worden. Elk niveau is voorzien van een icoontje. Deze icoontjes ziet u terug in de boom (zie plaatje linksboven). Het helpt u overzicht te houden over de voortgang van een project. Een locatie kan een van de volgende statussen hebben:
Concept
Een locatie die nieuw aangemaakt is in de boom, krijgt automatisch de status Concept. Een locatie met deze status kan nog niet aan een werkpakket toegevoegd worden. Als u de locatie in gebruik wilt nemen, dan past u de status aan naar Actief.
Alleen een locatie met de status Concept kan verwijderd worden uit de boom.
Actief
Als de locatiestatus op Actief gezet is, dan kan de locatie toegevoegd worden aan een of meerdere werkpakketten. Zodra een werkpakket gesynchroniseerd is kan de locatie gebruikt worden in de app. De locatiegegevens kunnen nog steeds aangepast worden. De locatie kan niet meer verwijderd worden uit de boom, maar kan wel op Inactief gezet worden.
Inactief
Een locatie zet u op Inactief als deze (tijdelijk) niet meer van toepassing is. Een locatie met deze status wordt niet langer gesynchroniseerd met de mobiele app. Dit geldt voor alle werkpakketten waar de locatie aan toegevoegd is. Als een locatie in de locatieboom op inactief gezet is, dan wordt de locatie uitgegrijsd weergegeven in het werkpakket. Een inactieve locatie kan weer in gebruik genomen worden door de status op Actief te zetten.
Startdatum
Vul hier in wanneer u van start gaat met het gebruik van een locatie. De Startdatum is puur administratief en heeft geen invloed op de activatie van een locatie.
Vervaldatum
Hier kunt u invullen wanneer u stopt met het gebruiken van een locatie. Net als de Startdatum is de Vervaldatum administratief en heeft het invullen hiervan geen invloed op de deactivatie van een locatie.
Registraties
In deze tab vindt u de registraties van de activiteiten die uitgevoerd zijn op de geselecteerde locatie. Selecteer een registratie en klik op Openen om de registratie te bekijken of te controleren. De registraties kunnen geëxporteerd worden naar PDF, Word en Excel. Daarnaast kan het overzicht naar Excel geëxporteerd worden door op Naar Excel exporteren te klikken.
Meldingen
Als de module Meldingen toegevoegd is aan uw Gappless omgeving, dan is er een tab Meldingen zichtbaar bij elke locatie. In deze tab ziet u een overzicht van alle meldingen die gedaan zijn op een locatie.
Selecteer een melding en klik op Openen om een melding te bekijken. Als een melding opgevolgd is door een registratie, dan kunt u de registratie inzien en eventueel controleren door op de registratie te dubbelklikken. Exporteer het overzicht door op Naar Excel exporteren te klikken.
Locatietypes
Het aanmaken van een locatie in de locatieboom begint met het selecteren van een Locatietype. Welke types beschikbaar zijn hangt af van hoe ze zijn geconfigureerd in het project. Hieronder wordt per type het volgende getoond:
- De velden die in het webportaal beschikbaar zijn om een locatie aan te maken en te definiëren.
- De velden die in de app gebruikt kunnen worden om een locatie toe te voegen aan een registratie.
Adres
| Velden in webportaal | ||||
|---|---|---|---|---|
| Plaats | Straatnaam | Van (nummer) | Tot (nummer) | Extra informatie |
| Velden in mobiele app | ||||
|---|---|---|---|---|
| Keuzelijst met adressen | Nummer | Nummer toevoeging | Postcode | Opmerkingen |
Gebouw/pand
| Velden in webportaal | ||||
|---|---|---|---|---|
| Naam pand | Etage van | Etage tot | Extra informatie | - |
| Velden in mobiele app | ||||
|---|---|---|---|---|
| Keuzelijst met gebouwen/panden | Etage | Kamernaam | Kamernummer | Opmerkingen |
Gemeentelijke weg
| Velden in webportaal | ||||
|---|---|---|---|---|
| Plaats | Straatnaam | Van (nummer) | Tot (nummer) | Extra informatie |
| Velden in mobiele app | ||||
|---|---|---|---|---|
| Keuzelijst met gemeentelijke wegen | Nummer | Kruising | Opmerkingen | - |
Perceel/terrein
| Velden in webportaal | ||||
|---|---|---|---|---|
| Perceel | Verticaal (van-tot) (keuze uit A-Z en 1-100) | Horizontaal (van-tot) (keuze uit A-Z en 1-100) | Adresgegevens | Extra informatie |
| Velden in mobiele app | ||||
|---|---|---|---|---|
| Keuzelijst met percelen | Verticaal | Horizontaal | Opmerkingen | - |
Het is op deze manier mogelijk te werken met raaien. Denk hierbij aan de ouderwetse kaart met horizontaal de vakken A t/m F en verticaal 1 t/m 5. Dit principe is hier van toepassing. In de app kan er een keuze worden gemaakt tussen A, B, C, etc. en 1, 2, 3, etc.
Rijweg
| Velden in webportaal | ||||||
|---|---|---|---|---|---|---|
| Wegnummer | Naam | Van (hmp) | Tot (hmp) | Richting | Sectie | Extra informatie |
| Velden in mobiele app | ||||||
|---|---|---|---|---|---|---|
| Keuzelijst met rijwegen | Rijbaan | Van | Tot | Sectie | Opmerkingen | - |
Secties
Bij een rijweg kunnen secties aangemaakt worden, zoals Afrit, Oprit, Redresseerstrook en Vluchtstrook.
Spoorweg
| Velden in webportaal | ||||
|---|---|---|---|---|
| Geocode | Van/naar beschrijving | Van | Tot | Extra informatie |
| Velden in mobiele app | ||||
|---|---|---|---|---|
| Keuzelijst met spoorwegen | Van | Tot | Opmerkingen | - |
Waterweg
| Velden in webportaal | |||||
|---|---|---|---|---|---|
| Vaarwegnaam | Vaarwegtype | CEMT klasse | Van | Tot | Extra informatie |
| Velden in mobiele app | |||||
|---|---|---|---|---|---|
| Keuzelijst met waterwegen | Van | Tot | Plaats | Geotype | Opmerkingen |
GPS
Het locatietype GPS kan alleen aan- of uitgezet worden en heeft geen aparte invoervelden. Als GPS op actief is gezet in een project, dan kan er in de mobiele app een pin worden geplaatst op een GPS-kaart. Op deze manier kan de locatie waar het werk uitgevoerd wordt, vastgelegd worden in elke registratie. Wordt de registratie op een andere locatie ingevuld dan de locatie waar het werk uitgevoerd is, dan kan de app-gebruiker de pin verplaatsen naar deze laatste locatie. In het exportdocument van de registratie worden dan beide locaties getoond.
 Gappless Help
Gappless Help