Acties
Inhoud

In de meeste schermen bevindt zich een regel met verschillende actieknoppen (zie plaatje). Welke knoppen beschikbaar zijn is afhankelijk van het scherm waar u zich in bevindt en van de rollen die aan uw account zijn toegewezen. Sommige knoppen zijn standaard gedeactiveerd en kunnen pas gebruikt worden wanneer er een item geselecteerd is.
Selecteren
Om een actie uit te kunnen voeren dient u eerst een of meerdere items te selecteren in een grid of een boom. Er kan op verschillende manieren een selectie gemaakt worden:
Enkele selectie
Selecteer een item door erop te klikken. Het geselecteerde item wordt donkerblauw.
Selectie van een reeks
In de meeste grids kunt u een reeks van items selecteren. Dit doet u door op een item te klikken, vervolgens de Shift-toets ingedrukt te houden en op een ander item te klikken. Alle items ertussen zijn nu geselecteerd en zijn allemaal donkerblauw geworden.
Selectie van items die niet opeenvolgend zijn
In de meeste grids kunt u ook meerdere items selecteren die niet opeenvolgend zijn. Dit doet u door een item te selecteren en bij elk extra item dat u daarna selecteert de Ctrl-toets ingedrukt te houden (op een Mac is dat de Cmd-toets). De geselecteerde items worden donkerblauw.
Deselecteren
Wanneer u een selectie hebt gemaakt en u wilt een van de geselecteerde items deselecteren, houdt dan de Ctrl-toets ingedrukt (of de Cmd-toets op een Mac) en klik op het item. Het item is nu gedeselecteerd.
Actieknoppen
Hieronder een overzicht van de meest voorkomende knoppen:
Nieuw
De knop Nieuw wordt gebruikt om een nieuw item aan te maken. Dit kan bijvoorbeeld een nieuw account zijn voor een nieuwe gebruiker of een nieuwe melding. Nieuwe items kunnen ook worden aangemaakt in bijvoorbeeld een activiteiten- of een objectenboom.
Toevoegen
Met de knop Toevoegen kan een bestaand item toegevoegd worden. Denk bijvoorbeeld aan het toevoegen van projectleden aan een project en het toevoegen van activiteiten aan een werkpakket.
Openen
De meeste items kunnen geopend worden. Klik op een item om deze te selecteren en vervolgens op de knop Openen. Vaak kunt u ook op een item dubbelklikken.
Bewerken
Om een item te bewerken selecteert u een item en klikt u op Bewerken. In sommige schermen is de knop onderin te vinden met een blauw kader eromheen. Een voorbeeld hiervan is het scherm Projectgegevens.
Verwijderen
Sommige items kunnen verwijderd worden. Klik op een item om deze te selecteren en klik dan op de knop Verwijderen.
Activeer & Deactiveer
Bepaalde items kunnen (tijdelijk) ge(de)activeerd worden. Denk aan een projectlid die toegevoegd is aan een project of een object dat toegevoegd is aan een werkpakket. Om een item te (de)activeren selecteert u het betreffende item. Wanneer het item op actief staat, dan klikt u op de knop Deactiveer. Indien het item gedeactiveerd is, dan klikt u op de knop Activeer.
Dupliceren
Als u de knop Dupliceer ziet staan, dan is het mogelijk om een item te dupliceren. Een werkpakket kan bijvoorbeeld gedupliceerd worden, maar ook een item in Planning. Selecteer het item en klik op Dupliceer.
Exporteer selectie
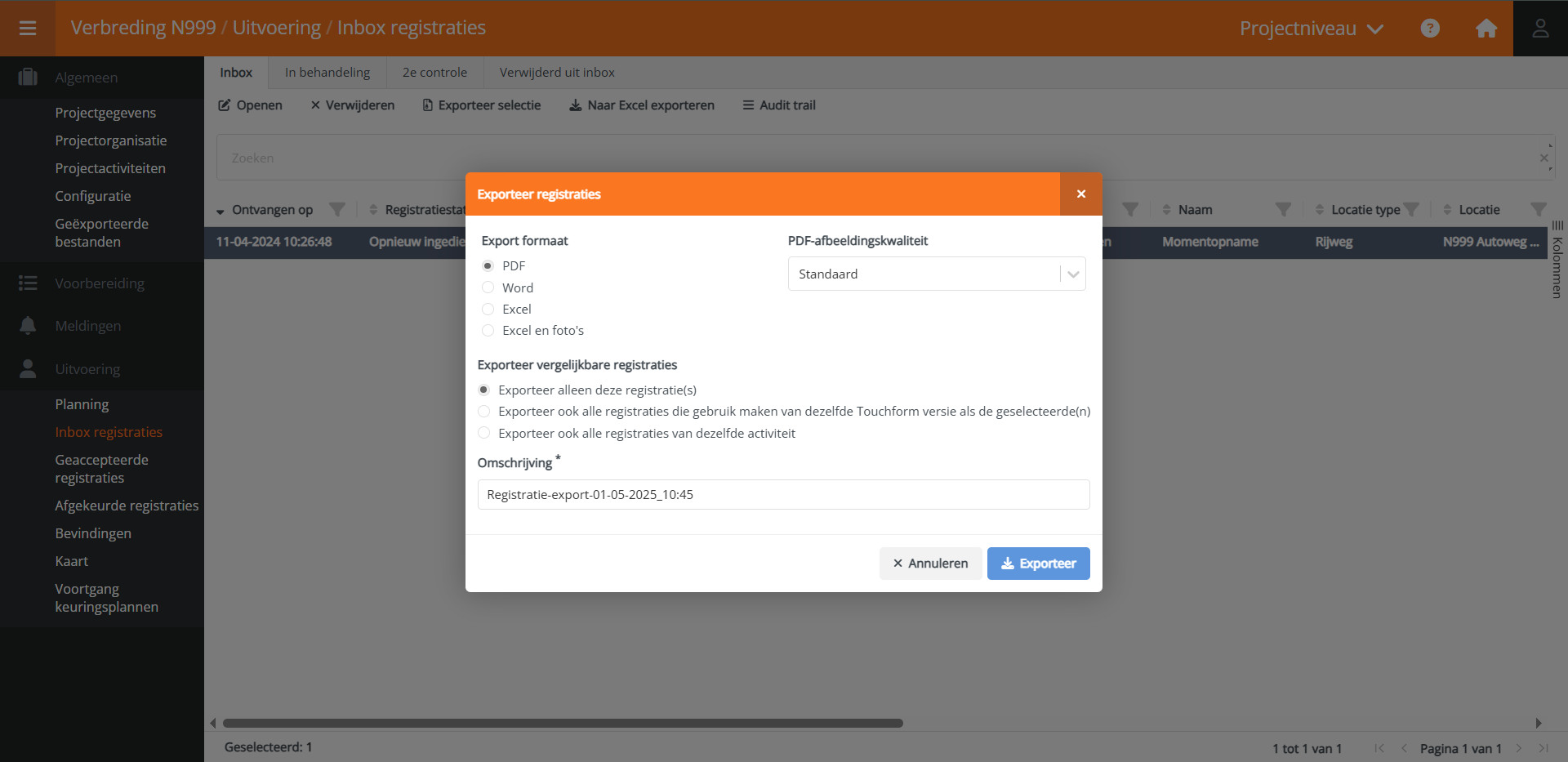
Op verschillende locaties in een project is er de mogelijkheid om PDF, Word en Excel exports te maken van registraties. Om hier gebruik van te maken, maakt u eerst uw selectie. Vervolgens klikt u op de knop Exporteer selectie die nu actief geworden is. Er verschijnt een nieuw venster met daarin de exportopties. Nadat u uw keuze gemaakt heeft, zal de export gestart worden. U kunt even wachten tot de export gereed is of u download hem later in Geëxporteerde bestanden.
Naar Excel exporteren
Naast de knop Exporteer selectie kunt u ook exports maken met de knop Naar Excel exporteren. Wanneer u op deze knop klikt wordt de totale lijst van items in een grid geëxporteerd. U hoeft niet eerst een selectie te maken.
Audit trail
U kunt de geschiedenis van een item bekijken door een item te selecteren en op Audit trail te klikken. In een pop-up wordt getoond wie wanneer welke actie heeft uitgevoerd op het geselecteerde item.
 Gappless Help
Gappless Help