Registratie
Inhoud
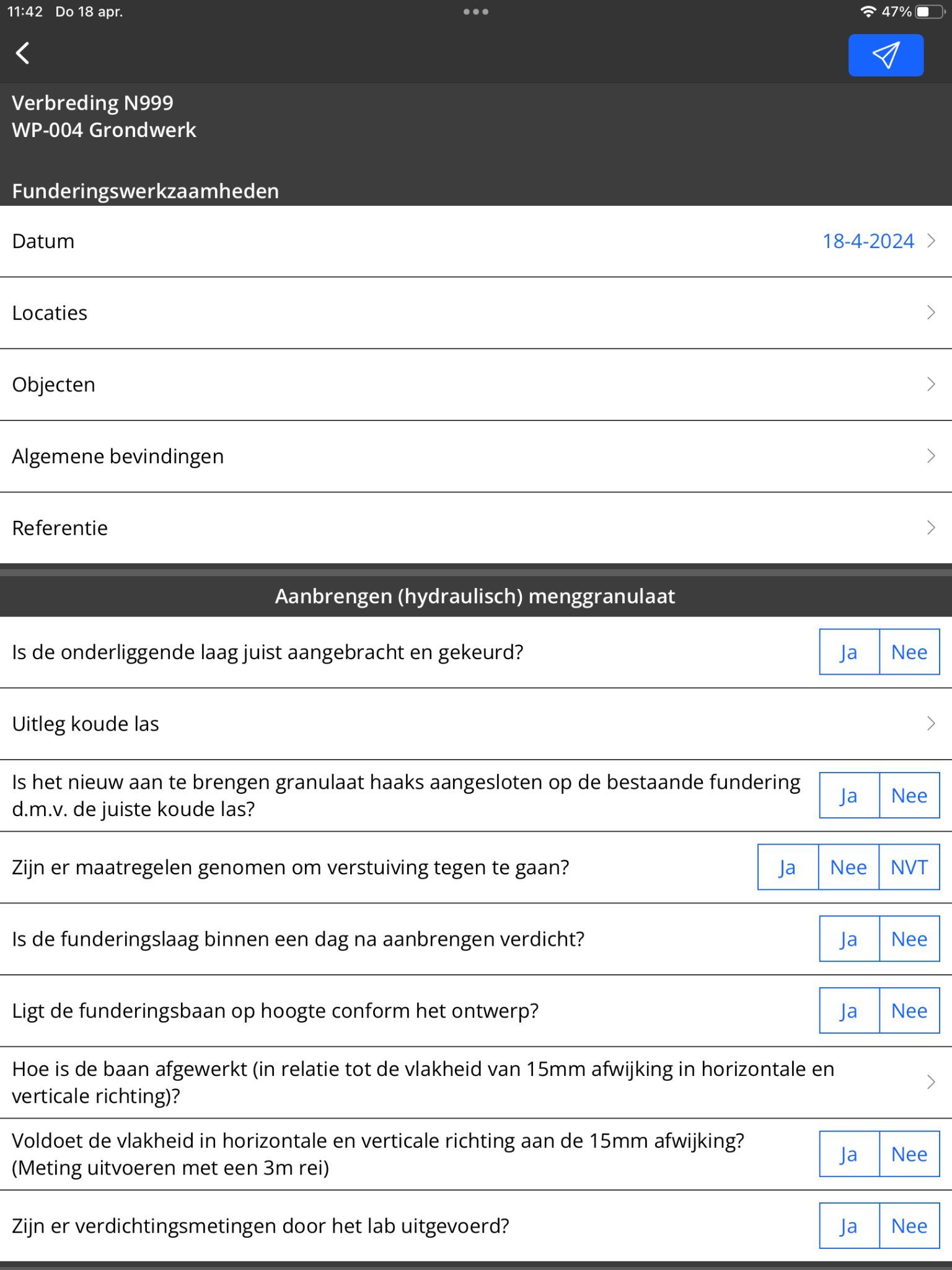
Een registratie maken
Om de uitvoering van een activiteit te kunnen registreren dient er een registratie van de betreffende activiteit op het werkblad te staan. Tik op de registratie om deze te openen.
Standaardvelden
Wat als eerste getoond wordt zijn een aantal standaardvelden (zie plaatje). In deze velden kan de volgende informatie vastgelegd worden:
Datum
In het veld Datum legt u de dag vast waarop een activiteit uitgevoerd wordt. Het veld wordt automatisch gevuld met de datum waarop u de registratie voor het eerst opent. Door op het veld te tikken kunt u de datum aanpassen.
Locaties
Om aan te geven waar een activiteit uitgevoerd is, kunt u een locatie toevoegen. Hiervoor tikt u op Locaties. Over het algemeen kan de locatie vastgelegd worden met GPS, maar dit kan ook met een vooraf gedefinieerd locatietype. Locaties die naast GPS beschikbaar zijn, zijn in het webportaal aan hetzelfde werkpakket gekoppeld als de activiteit. Plaats een pin op de GPS-kaart en/of selecteer een locatie om deze toe te voegen aan de registratie.
Objecten
Naast locaties kunnen er ook objecten toegevoegd worden aan een registratie. Om vast te leggen op welk object een activiteit uitgevoerd is tikt u op het veld Objecten. Een lijst met beschikbare objecten wordt getoond. Dit zijn objecten die aan hetzelfde werkpakket gekoppeld zijn als de activiteit.
Als de objectenboom in het webportaal objecten met onderliggende objecten bevat, dan wordt deze relatie ook op een duidelijke manier in de app getoond. Objecten die onderliggend zijn worden getoond met een kleine inspringing aan de linkerkant. Deze onderliggende objecten kunnen dicht- en opengeklapt worden. Dit kan door op het pijltje te tikken in het veld van het bovenliggende object. Als u de lijst opent, dan zijn de onderliggende objecten standaard opengeklapt. Als er sprake is van een object met onderliggende objecten, dan kunt u deze op verschillende manieren selecteren:
- Als u een object inclusief de onderliggende objecten wilt selecteren, dan tikt u op het bovenliggende object.
- Als u alleen het bovenliggende object wilt selecteren, dan klapt u de onderliggende objecten eerst dicht. Daarna tikt u op het bovenliggende object. Als u nu de onderliggende objecten weer openklapt, dan ziet u dat deze niet geselecteerd zijn.
Algemene bevindingen
Door op het veld Algemene bevindingen te tikken wordt er een vrij invoerveld geopend. Deze kan gebruikt worden om een algemene bevinding toe te voegen aan een registratie. Er kunnen meerdere algemene bevindingen toegevoegd worden. Tik hiervoor op het veld en daarna op de plusknop . Algemene bevindingen die eerder toegevoegd zijn kunnen bewerkt worden. Tik hiervoor op het veld en daarna op de betreffende bevinding. Aan een algemene bevinding kunnen foto’s toegevoegd worden en er is de mogelijkheid om een bevinding toe te wijzen aan een vooraf gedefinieerd bevindingstype, zoals Afwijking of Restpunt.
Referentie
Indien gewenst kan er een referentieveld toegevoegd worden aan een registratie. Ga in de app naar Instellingen en vink daar Toon referentieveld aan. Als u nu de registratie weer opent, dan ziet u het veld Referentie. Zolang de optie aangevinkt is, wordt dit veld in iedere registratie getoond. Gebruik deze om een bepaalde referentie aan een registratie toe te voegen.
Touchform
Onder de standaardvelden wordt het actieve touchform getoond (zie plaatje) dat toegevoegd is aan de activiteit in de activiteitenboom in het webportaal. Beantwoord de vragen die in het touchform staan om de uitvoering van de activiteit vast te leggen.
Een bevinding toevoegen aan een vraag

Er kunnen bevindingen toegevoegd worden aan de vragen die in het touchform staan.
U voegt een bevinding toe door in het veld van een vraag naar links te swipen en rechts op de blauwe tekstballon te tikken die verschijnt.
Als de tekstballon grijs is, dan is tijdens de opmaak van het touchform gekozen om het toevoegen van bevindingen niet toe te staan.
Net zoals bij algemene bevindingen kunnen er foto’s toegevoegd worden en er is de mogelijkheid om een bevinding toe te wijzen aan een vooraf gedefinieerd bevindingstype, zoals Afwijking of Restpunt.
Er kunnen meerdere bevindingen toegevoegd worden aan een vraag.
Als er een bevinding toegevoegd is aan een vraag, dan verschijnt er onder de vraag een veld met de titel Bevindingen.
Hier kan op getikt worden om de bevinding te bekijken, te wijzigen, te verwijderen of om nog een bevinding toe te voegen.
Tijdens de opmaak van een touchform kan er bij bepaalde vragen gekozen zijn om een bevinding verplicht te stellen.
Een verplichte bevinding wordt net zoals een verplichte vraag in het rood weergegeven.
Een verplichte bevinding wordt niet meer in het rood weergegeven als de bevinding ingevuld is.
Een registratie kan pas verstuurd worden als alle verplichte bevindingen ingevuld zijn.
Een registratie verzenden
Als een registratie voltooid is, dan is de volgende stap om deze naar kantoor te verzenden. Tik hiervoor op de knop bovenaan in de registratie of op de blauwe verzendknop onderaan. De registratie wordt nu verstuurd. Hij verdwijnt van het werkblad en wordt vervolgens getoond in de Geschiedenis. Daar kunt u zien of de registratie succesvol verzonden is of dat de app nog bezig is met het versturen.
Zorg ervoor dat het apparaat verbonden is met internet en houdt de app even open totdat de registratie verzonden is.
 Gappless Help
Gappless Help