Objecten
Inhoud
| Objectenboom | Tabeloverzicht |
|---|---|
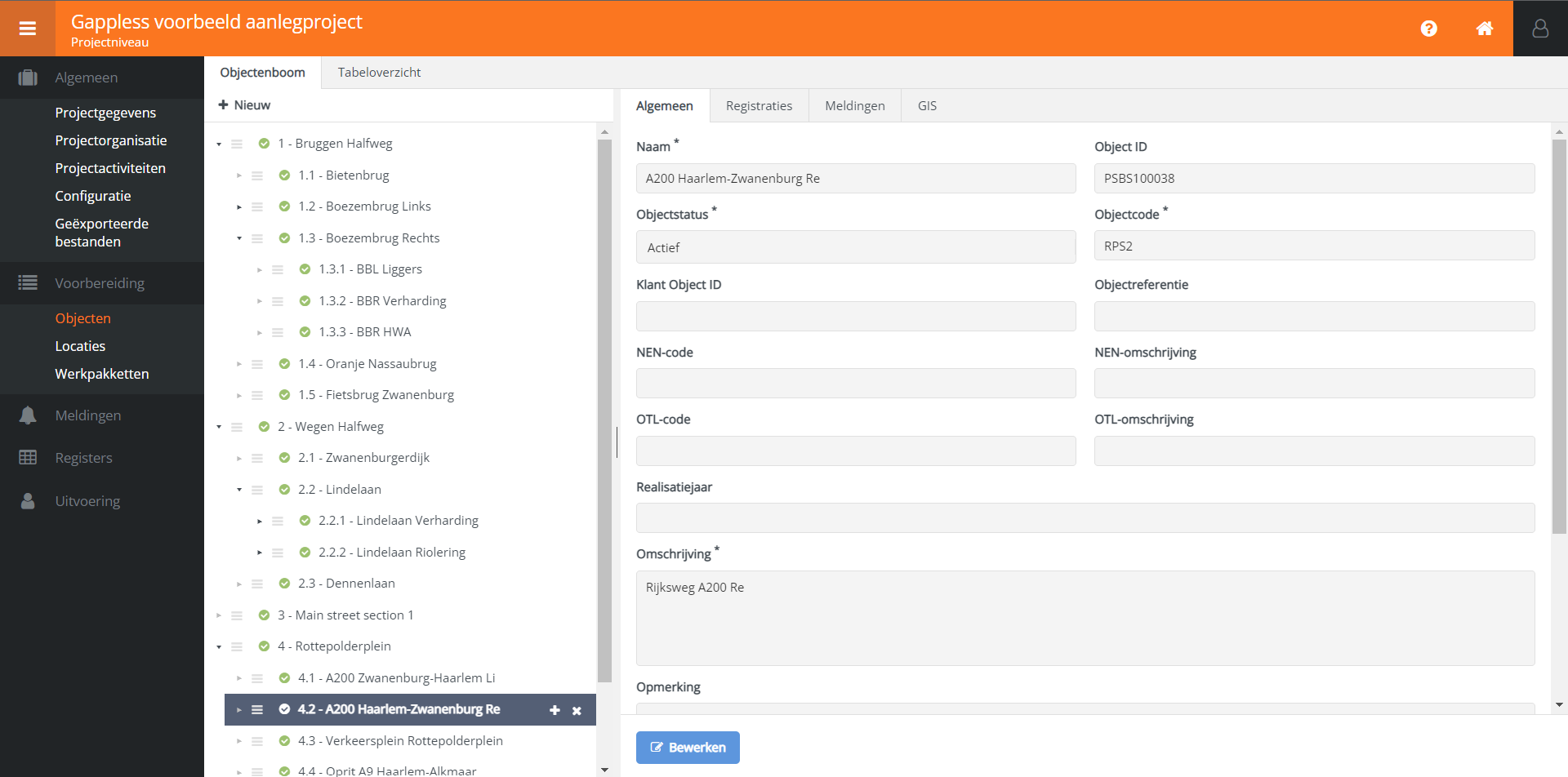 |
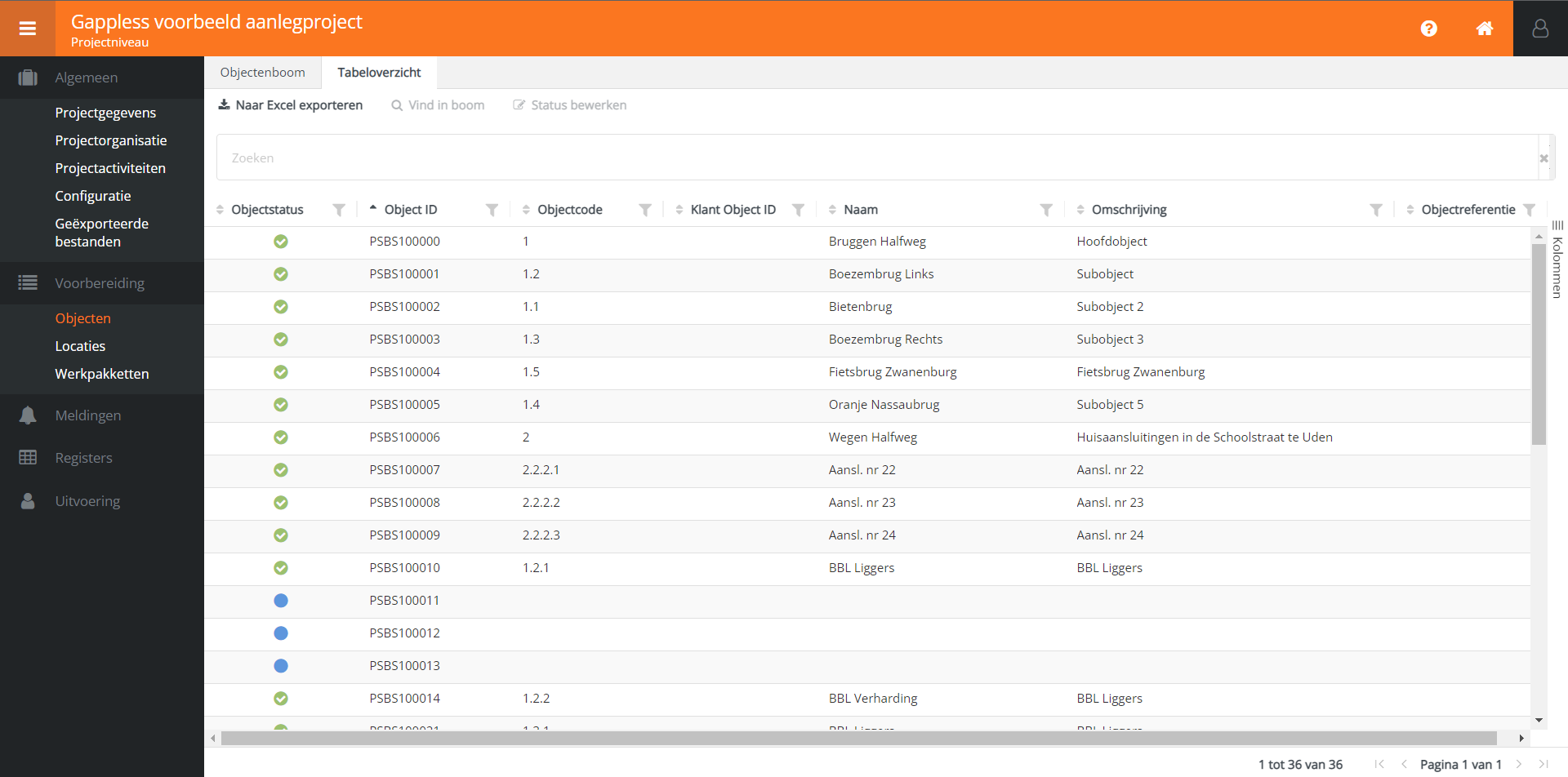 |
In de Objectenboom maakt u een decompositie van alle objecten in een project. De weergave is een boomstructuur, welke handig is voor het opstellen van relaties tussen de verschillende objecten. Daarnaast worden de objecten ook in een tabeloverzicht weergegeven. Als u op een object klikt, dan ziet u in het detailoverzicht verschillende tabs weergegeven worden. Deze worden hieronder toegelicht.
Voor meer informatie over hoe u objecten aanmaakt gaat u naar het artikel Aan de slag > Project inrichten > Objecten aanmaken.
Algemeen
In deze tab kunt u diverse objectgegevens invoeren. We lichten de belangrijkste toe:
Naam
Hier vult u de Naam van het object in. Dit veld is verplicht.
Object ID
Het Object ID is een uniek identificatienummer dat een object automatisch krijgt zodra het aangemaakt is. Deze kan niet gewijzigd worden. In verschillende schermen van het webportaal kan het ID als zoekterm gebruikt worden om een object eenvoudig te vinden. Ook kan het gebruikt worden om een object te herleiden. Daarnaast wordt het ID in verschillende exports getoond.
Objectstatus
Objecten zijn voorzien van een Objectstatus. Deze status bestaat uit verschillende niveaus en kan dus aangepast worden. Elk niveau is voorzien van een icoontje. Deze icoontjes ziet u terug in de boom (zie plaatje linksboven). Het helpt u overzicht te houden over de voortgang van een project. Een object kan een van de volgende statussen hebben:
Concept
Een object dat nieuw aangemaakt is in de boom, krijgt automatisch de status Concept. Een object met deze status kan nog niet aan een werkpakket toegevoegd worden. Als u het object in gebruik wilt nemen, dan past u de status aan naar Actief.
Alleen een object met de status Concept kan verwijderd worden uit de boom.
Actief
Als de objectstatus op Actief gezet is, dan kan het object toegevoegd worden aan een of meerdere werkpakketten.
Zodra een werkpakket gesynchroniseerd is kan het object gebruikt worden in de app.
De objectgegevens kunnen nog steeds aangepast worden.
Het object kan niet meer verwijderd worden uit de boom, maar kan wel op Inactief gezet worden.
Inactief
Een object zet u op Inactief als deze (tijdelijk) niet meer van toepassing is. Een object met deze status wordt niet langer gesynchroniseerd met de mobiele app. Dit geldt voor alle werkpakketten waar het object aan toegevoegd is. Als een object in de objectenboom op inactief gezet is, dan wordt het object uitgegrijsd weergegeven in het werkpakket. Een inactief object kan weer in gebruik genomen worden door de status op Actief te zetten.
Objectcode
Vul hier de Objectcode in van het object.
Deze code dient uniek te zijn en is verplicht.
De objectcode wordt gebruikt om te communiceren met externe systemen, zoals een GIS.
Daarnaast wordt het gebruikt om de structuur van objecten te duiden bij een import van een objectenboom.
Net zoals het Object ID kan de objectcode in verschillende schermen van het webportaal als zoekterm gebruikt worden om een object eenvoudig te vinden.
Ook wordt de objectcode in verschillende exports getoond.
Klant Object ID
Als u naast het Object ID zelf nog een ID wilt toevoegen aan het object, dan kunt u deze in dit veld invullen. Dit veld is niet verplicht. Hier wordt over het algemeen gebruik van gemaakt als er sprake is van een integratie met een extern systeem, zoals een GIS.
Overige velden
| Objectreferentie | NEN-code | NEN-omschrijving |
| OTL-code | OTL-omschrijving | Realisatiejaar |
| Omschrijving | Opmerking | Algemene objectgegevens |
Registraties
In deze tab vindt u de registraties van de activiteiten die uitgevoerd zijn op het geselecteerde object. Selecteer een registratie en klik op Openen om de registratie te bekijken of te controleren. De registraties kunnen geëxporteerd worden naar PDF, Word en Excel. Daarnaast kan het overzicht naar Excel geëxporteerd worden door op Naar Excel exporteren te klikken.
Meldingen
Als de module Meldingen toegevoegd is aan uw Gappless omgeving, dan is er een tab Meldingen zichtbaar bij elk object. In deze tab ziet u een overzicht van alle meldingen die gedaan zijn op een object.
Selecteer een melding en klik op Openen om een melding te bekijken. Als een melding opgevolgd is door een registratie, dan kunt u de registratie inzien en eventueel controleren door op de registratie te dubbelklikken. Exporteer het overzicht door op Naar Excel exporteren te klikken.
 Gappless Help
Gappless Help