Meldingen
Inhoud
De module Meldingen bestaat uit verschillende tabs. Met deze tabs kunt u de meldingen die aangemaakt en verstuurd zijn eenvoudig beheren. Hieronder leest u wat de mogelijkheden zijn.
Nieuw
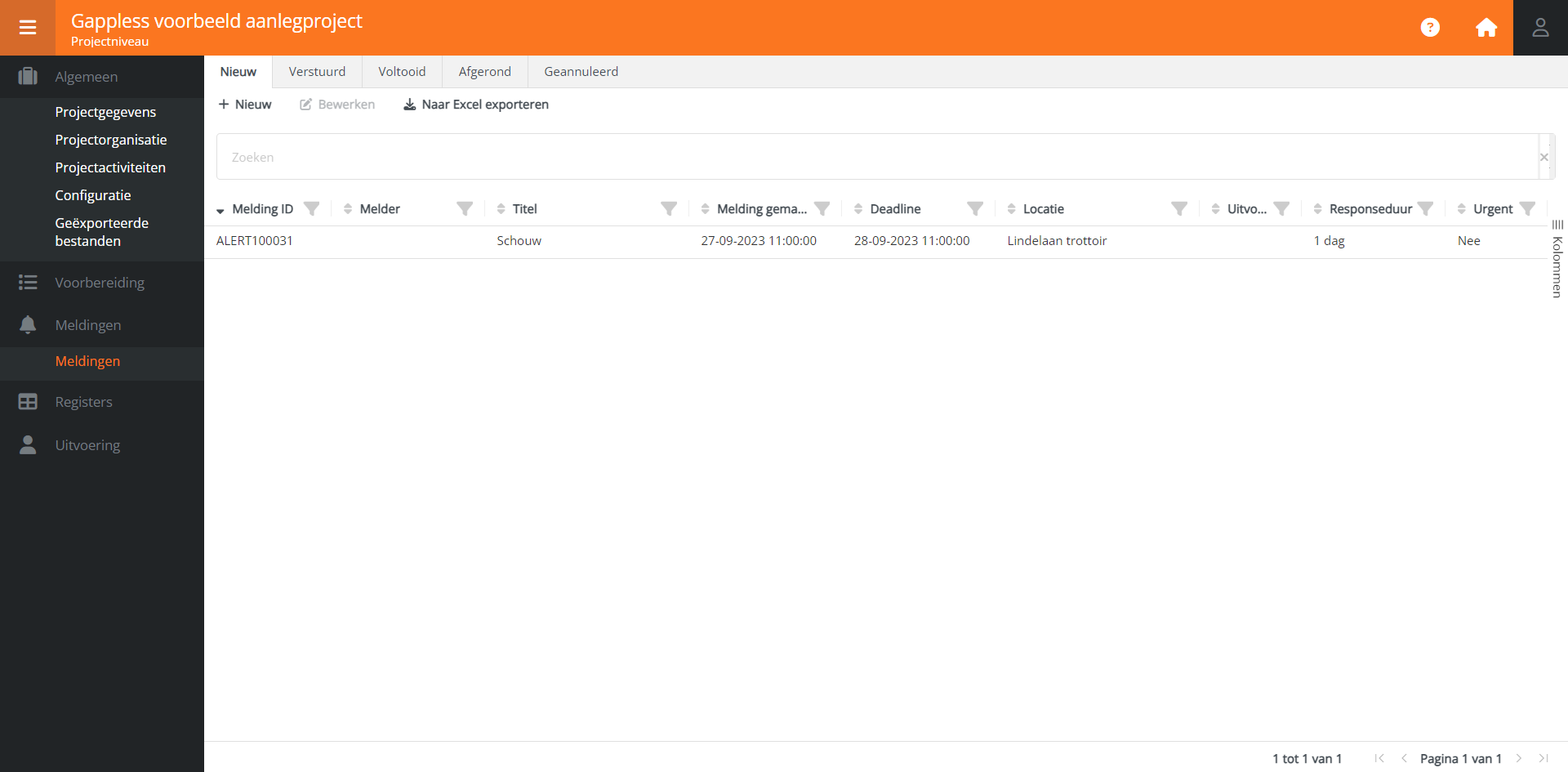
Klik op Nieuw om een nieuwe melding aan te maken.
Het is ook mogelijk om een bevinding of een ontvangen of geaccepteerde registratie direct op te volgen met een melding. Hoe u dit kunt doen leest u in de artikelen Bevindingen en Inbox registraties.
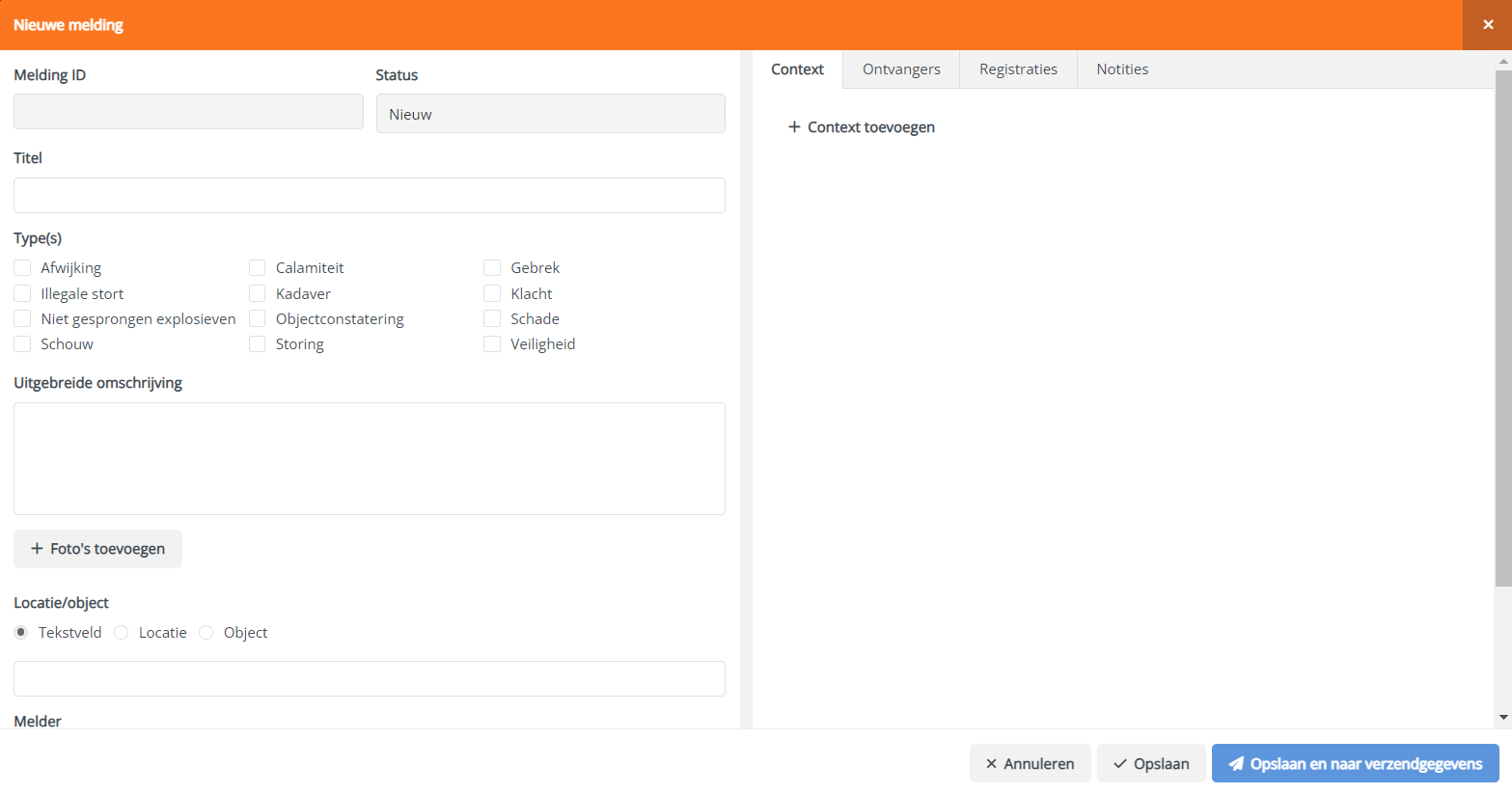
In het scherm dat verschijnt vult u aan de linkerkant de velden in die van toepassing zijn. De velden Titel, Type(s), Locatie/object en Responseduur zijn verplicht.
Context toevoegen
Als de melding een opvolging is van een bepaalde registratie of bevinding, dan heeft u aan de rechterkant de mogelijkheid om deze als context toe te voegen. Klik hiervoor op Context toevoegen. Er kunnen meerdere registraties en/of bevindingen toegevoegd worden. Als een melding direct vanuit een registratie of een bevinding aangemaakt is, dan wordt deze registratie of bevinding automatisch als context toegevoegd aan de melding. De context wordt meegestuurd met de melding naar de app. De app-gebruiker kan de toegevoegde registratie(s) en/of bevinding(en) bekijken, niet wijzigen.
Bevindingen die onderdeel zijn van een afgekeurde registratie kunnen niet toegevoegd worden aan een melding zolang de registratie afgekeurd is.
Als u klaar bent met het aanmaken van de melding, dan kunt u vervolgens een van de volgende opties selecteren:
- Annuleren: de melding wordt geannuleerd en niet opgeslagen.
- Opslaan: de melding wordt opgeslagen en kan later nog bewerkt en verzonden worden. Ook kan hij later nog geannuleerd worden.
- Opslaan en naar verzendgegevens: de melding wordt opgeslagen en er verschijnt een pop-up om de melding te verzenden.
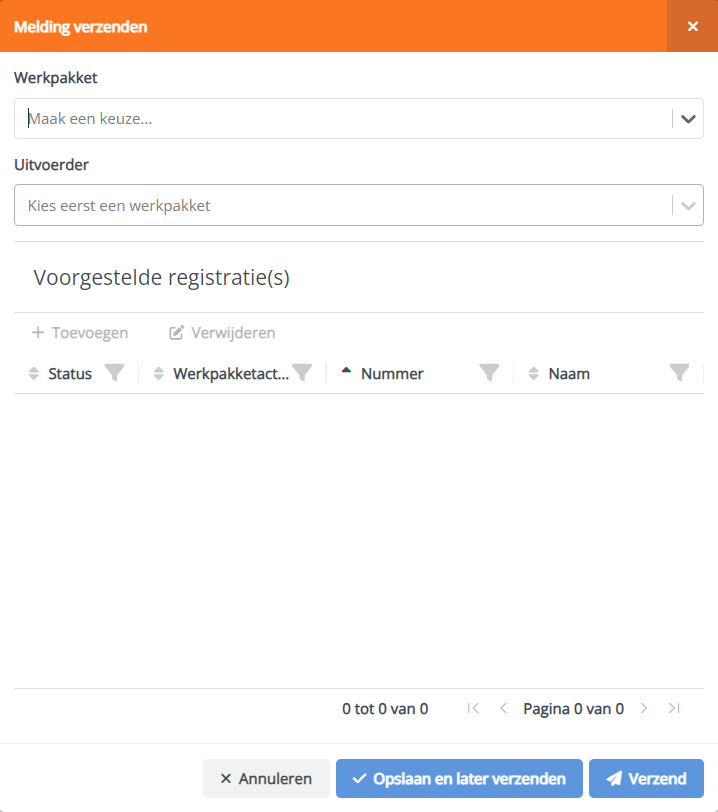
Hier kiest u een werkpakket en een app-gebruiker. Onder het kopje Voorgestelde registratie(s) kunt u een of meerdere activiteiten uit het geselecteerde werkpakket toevoegen. Hierna klikt u op Verzend. De melding wordt nu verzonden naar de betreffende app-gebruiker. Deze krijgt de melding direct binnen op zijn app (het apparaat dient verbonden te zijn met het internet). De melding verhuist in het webportaal van de tab Nieuw naar de tab Verstuurd.
Verstuurd
Hier vindt u het overzicht van alle verzonden meldingen. U kunt de meldingen inzien door te klikken op Openen. Daarnaast kunt u het overzicht naar Excel exporteren.
Melding intrekken
Een verstuurde melding kan ingetrokken worden. U trekt een melding in door de melding te openen en op Melding intrekken te klikken. De melding wordt direct ingetrokken als de app actief is. De ingetrokken melding verhuist van de tab Verstuurd naar Geannuleerd.
Opnieuw verzenden
Een verstuurde melding kan opnieuw verzonden worden. U gebruikt deze optie bijvoorbeeld als u de melding door een andere app-gebruiker wilt laten afhandelen. Open de betreffende melding en klik op Opnieuw verzenden. Wijzig de app-gebruiker en klik op Verzend. De melding wordt ingetrokken bij de app-gebruiker die de melding oorspronkelijk ontvangen had en wordt direct verzonden naar de nieuw gekozen app-gebruiker. Deze wijziging wordt opgeslagen in het tabje Ontvangers van de melding.
Bewerken
Een melding die verstuurd is kan geüpdatet worden. Indien gewenst kan de Titel en de Uitgebreide omschrijving van een verstuurde melding gewijzigd worden. Deze wijziging wordt vervolgens naar de app verstuurd. Het updaten van een melding doet u als volgt:
- Open de melding.
- Klik op Bewerken.
- Pas de Titel en/of de Uitgebreide omschrijving aan.
- Klik op Update verzenden.
- De wijziging wordt opgeslagen en verstuurd naar de app van de persoon die de melding ontvangen heeft. De melding wordt in de app geüpdatet tijdens de eerstvolgende synchronisatie van de app.
Klik op Annuleren om van de wijziging af te zien. U gaat terug naar het overzicht van verstuurde meldingen.
Voltooid
Een melding die afgerond en verstuurd is door de app-gebruiker verhuist in het webportaal van de tab Verstuurd naar Voltooid. Als de melding een registratie bevat, dan is deze te vinden in Inbox registraties met een verwijzing naar de betreffende melding. Deze registratie is ook vanuit de melding te openen onder het kopje Opvolging in de tab Registraties.
Opnieuw verzenden
Een voltooide melding kan opnieuw verzonden worden. Klik op Opnieuw verzenden in de betreffende melding. Wijzig indien gewenst het werkpakket, de app-gebruiker en/of de voorgestelde registratie en klik op Verzend. De melding verhuist van Voltooid naar Verstuurd.
Melding afronden
Een voltooide melding die akkoord is, kunt u afronden. Klik hiervoor op Melding afronden in de betreffende melding. Als een melding bevindingen bevat, dan wordt er gevraagd of u ook de gerelateerde bevindingen wilt sluiten. Klik op Ja als u de melding wilt afronden en de gerelateerde bevinding(en) wilt sluiten. Klik op Nee als u de melding wel wilt afronden, maar de bevinding(en) niet wilt sluiten. De melding verhuist van Voltooid naar Afgerond.
Als u op Ja klikt en een bevinding is aan meerdere meldingen gerelateerd, dan wordt de bevinding pas gesloten wanneer de laatste melding afgerond wordt.
Afgerond
In deze tab vindt u alle afgeronde meldingen. Een afgeronde melding kunt u heropenen. Klik hiervoor op Melding heropenen in de melding. De melding verhuist van de tab Afgerond naar Voltooid. Daarnaast kunt u een export maken van het overzicht van de afgeronde meldingen.
Geannuleerd
In de tab Geannuleerd worden alle meldingen getoond die:
- aangemaakt en opgeslagen zijn in de tab Nieuw, maar nooit verstuurd zijn. In plaats daarvan zijn ze geannuleerd.
- verstuurd en daarna ingetrokken zijn.
Ook dit overzicht kan naar Excel geëxporteerd worden.
Meldingen in de app
Lees in het artikel De app > Meldingen hoe Meldingen in de app werkt.
Voor meer informatie over de toepassing van de module gaat u naar het artikel Modules > Meldingen.
 Gappless Help
Gappless Help