Gebruikers
Inhoud
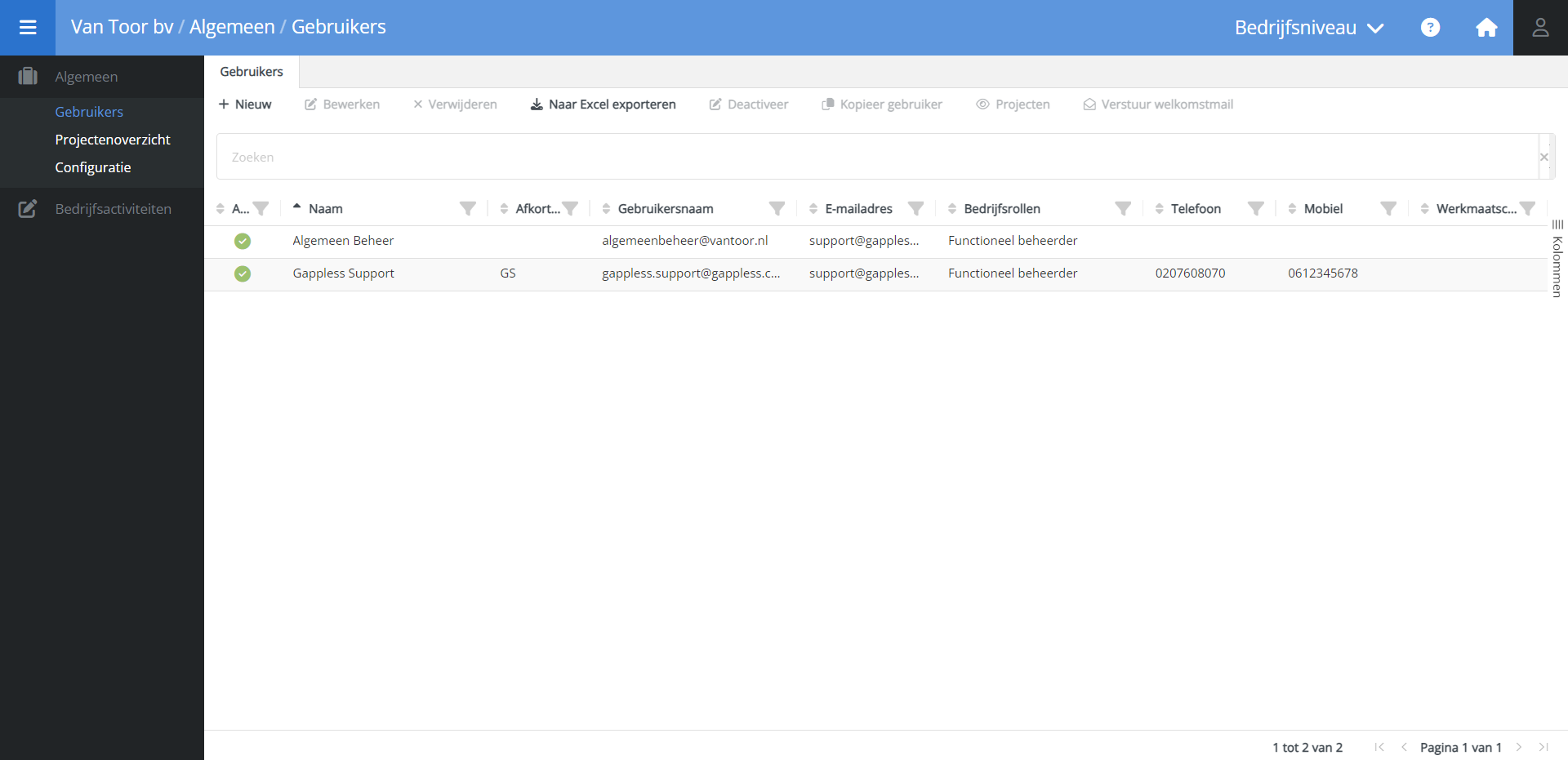
In het scherm Gebruikers beheert u alle personen binnen uw Gappless omgeving.
Nieuw en bewerken
Nieuwe gebruikers voegt u toe door op de knop Nieuw te klikken. De gegevens van bestaande gebruikers kunnen gewijzigd worden door een gebruiker te selecteren en op Bewerken te klikken. Een nieuw aangemaakte gebruiker heeft automatisch de status Actief.
Voor meer informatie over het toevoegen van gebruikers gaat u naar het artikel Aan de slag > Bedrijfsniveau inrichten > Gebruikers aanmaken.
(De)activeren en verwijderen
Een actieve gebruiker kan gedeactiveerd worden wanneer u hem (tijdelijk) de toegang tot uw Gappless omgeving wilt ontzeggen. Een inactieve gebruiker kan ook weer geactiveerd worden. U (de)activeert een gebruiker door hem te selecteren en op de knop Deactiveer / Activeer te klikken.
Naast de mogelijkheid een gebruiker te deactiveren, kunt u een gebruiker ook verwijderen. Alleen gebruikers met de status Inactief kunnen verwijderd worden. Houdt er rekening mee, dat het verwijderen van een gebruiker een definitieve actie is! De gebruiker wordt verwijderd uit de gehele omgeving, ook uit de registraties die hij mogelijk ingestuurd heeft. De gebruikersnaam kan niet opnieuw gebruikt worden. Wat ons betreft geniet het de voorkeur een gebruiker inactief te houden en niet te verwijderen. Wilt u een inactieve gebruiker toch verwijderen, dan doet u dit door hem te selecteren en op de knop Verwijderen te klikken.
Kopiëren
Wanneer u een nieuwe gebruiker wilt toevoegen, dan kunt u ervoor kiezen om dit te doen middels het kopiëren van een bestaande gebruiker. Het voordeel hiervan is dat er al gegevens ingevuld staan. U kopieert een gebruiker door hem te selecteren en op de knop Kopieer gebruiker te klikken. Vervolgens kunt u gegevens aanpassen.
Projecten
Per gebruiker kan bekeken worden aan welke projecten hij is toegevoegd. U bekijkt dit door een gebruiker te selecteren en op de knop Projecten te klikken.
Verstuur welkomstmail
Tijdens het aanmaken van een nieuwe gebruiker kunt u ervoor kiezen om een automatische welkomstmail te versturen naar de gebruiker. Via deze welkomstmail krijgt hij zijn gebruikersnaam toegestuurd en kan hij een wachtwoord voor zichzelf aanmaken. Kiest u ervoor deze mail niet direct te sturen, dan kunt u dit later alsnog doen door de gebruiker te selecteren en op Verstuur welkomstmail te klikken. Het kan ook zijn dat er wel direct een welkomstmail verstuurd is, maar dat deze mail naar een foutief e-mailadres is gegaan. Met deze knop kan, na correctie van het adres, de mail alsnog verstuurd worden.
Exporteren
Door op de knop Naar Excel exporteren te klikken kan er een export gemaakt worden van het overzicht van gebruikers.
 Gappless Help
Gappless Help